This topic provides detailed instructions for implementing Google Basic Consent using the InMobi CMP. By integrating Google Basic Consent, you can manage user preferences compliantly and enhance ad personalization based on user consent status.
GCM is compatible exclusively with gtag.js. Advertisers must ensure the use of gtag.js for tag management. Legacy tags such as ga.js, analytics.js, or conversion.js are not supported.
You must mention version 52 or above in the CMP VERSION field to view the ENABLE GOOGLE BASIC CONSENT field.


After selecting GBC on the portal for the AMP sites and saving it, you should copy the final AMP tag and update it on your AMP site. Unlike the non-AMP sites, you should manually update the AMP sites' tags after any configuration changes.
There are two methods to verify your Google consent mode.
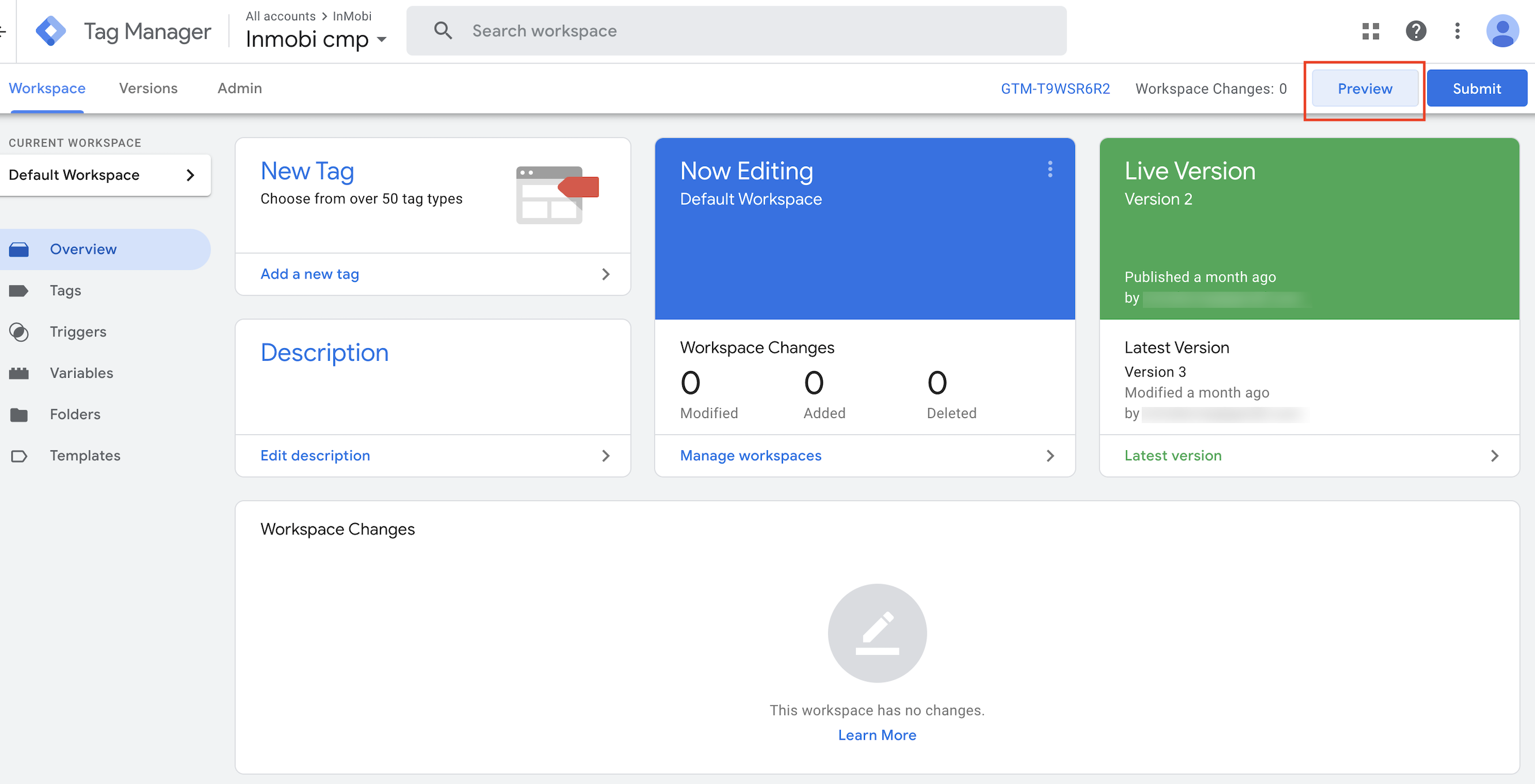
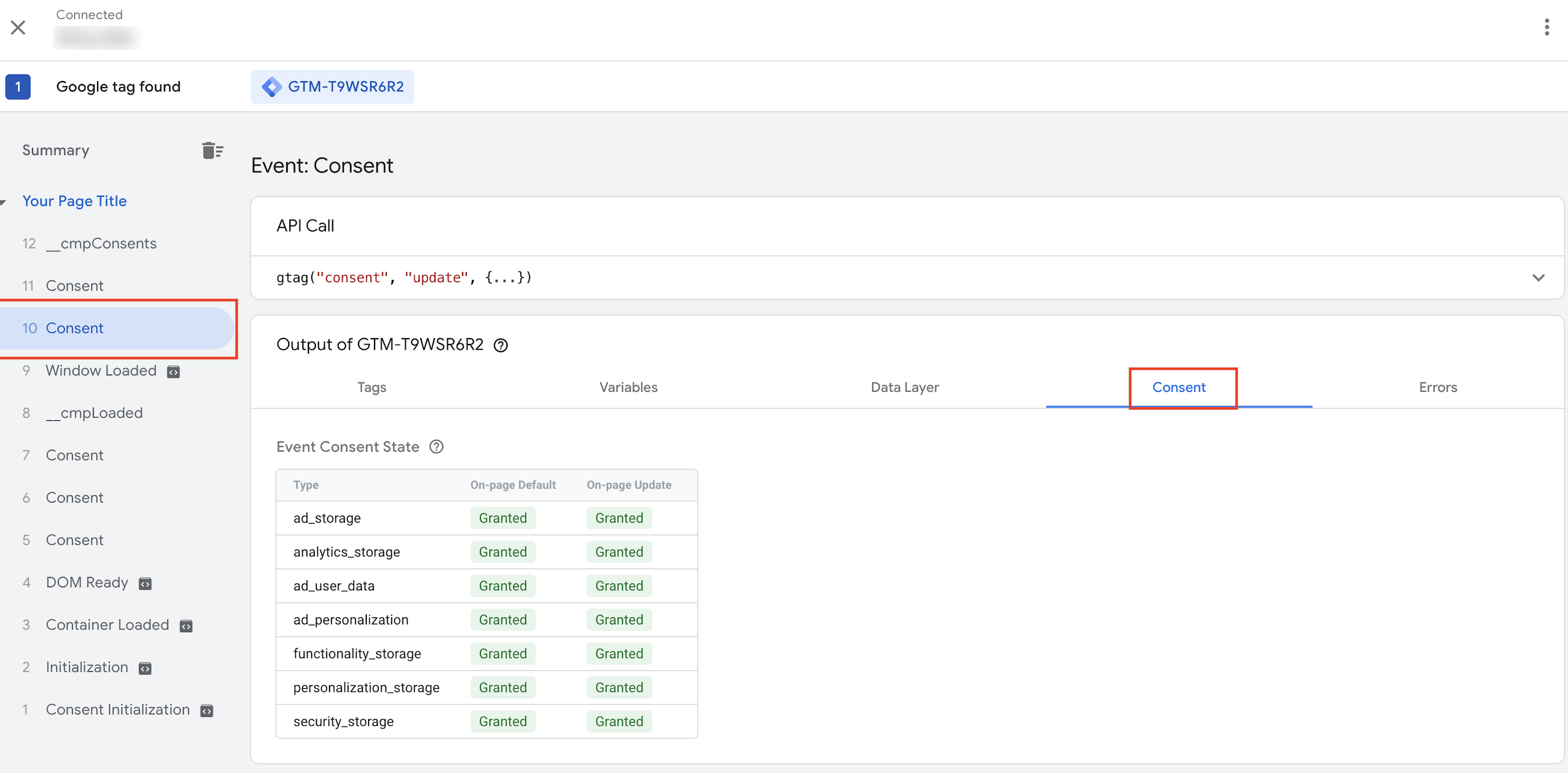
To verify your Google Consent mode setup, open your browser's console and use window.dataLayer = window.dataLayer || [];.You should find the consent and update.
{
"0": "consent",
"1": "update",
"2": {
"ad_storage": "granted",
"ad_user_data": "granted",
"analytics_storage": "granted",
"functionality_storage": "granted",
"personalization_storage": "granted",
"ad_personalization": "granted",
"security_storage": "granted"
}
}
Whenever a user updates or modifies their consents, the InMobi CMP generates a new event called cookie_consent_update. This event serves as a custom trigger that publishers can utilize to trigger other events.
To implement this trigger, follow the instructions:
cookie_consent_update.cookie_consent_update.For a better understanding, see the following video.
By installing this SDK update, you agree that your Children Privacy Compliance setting remains accurate or that you will update that setting, whenever there is a change in your app's audience. You may update the app's Children Privacy Compliance settings at https://publisher.inmobi.com/my-inventory/app-and-placements.
 Support Center
Support Center
