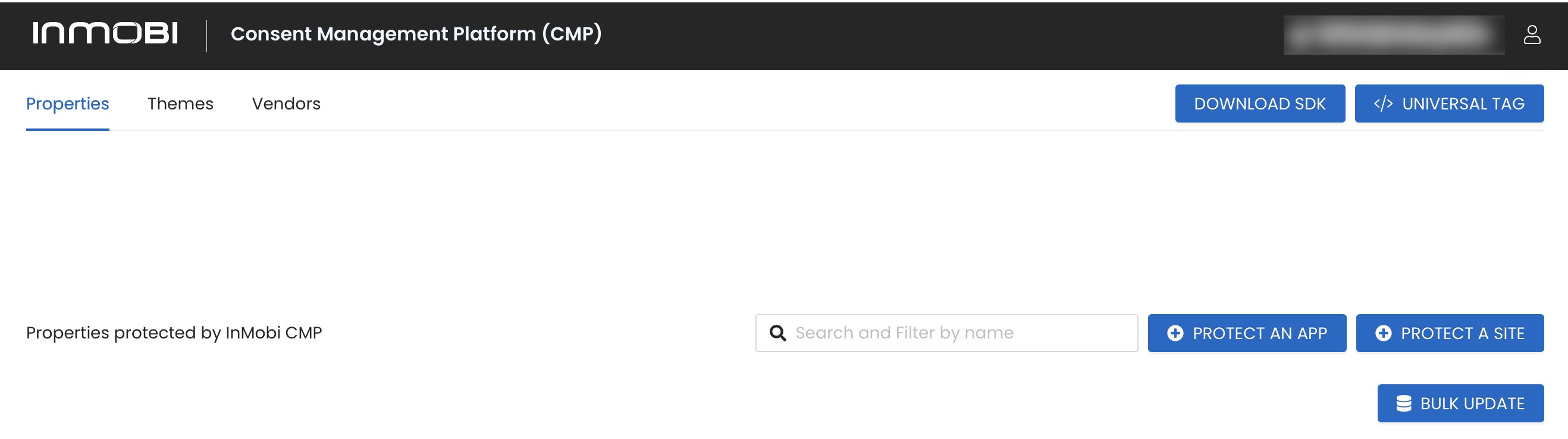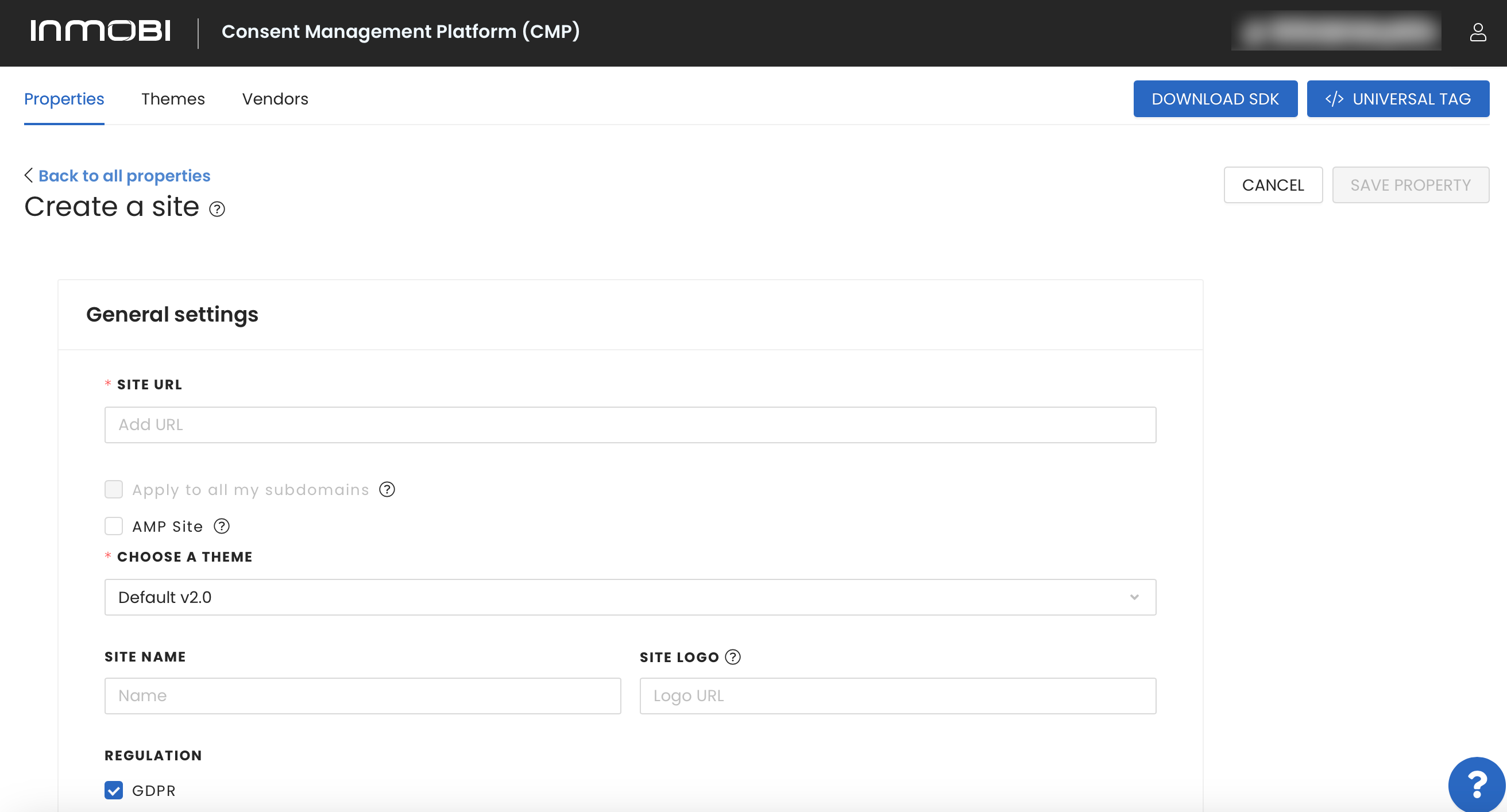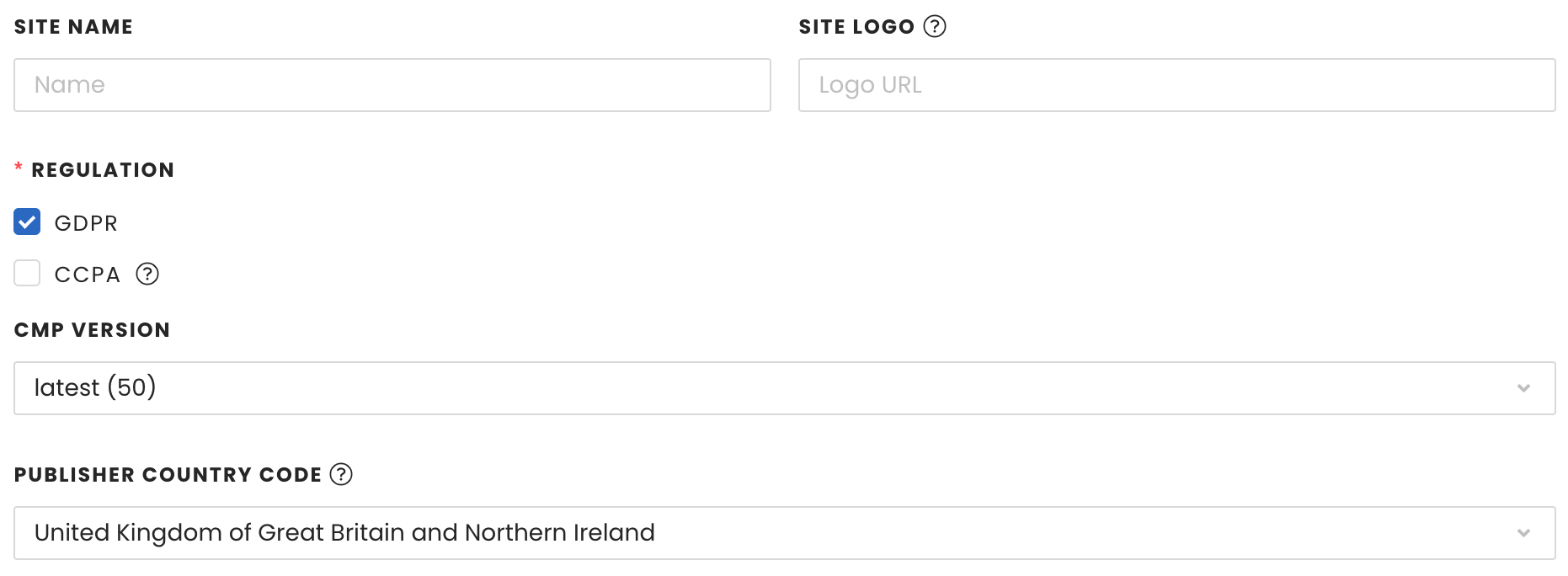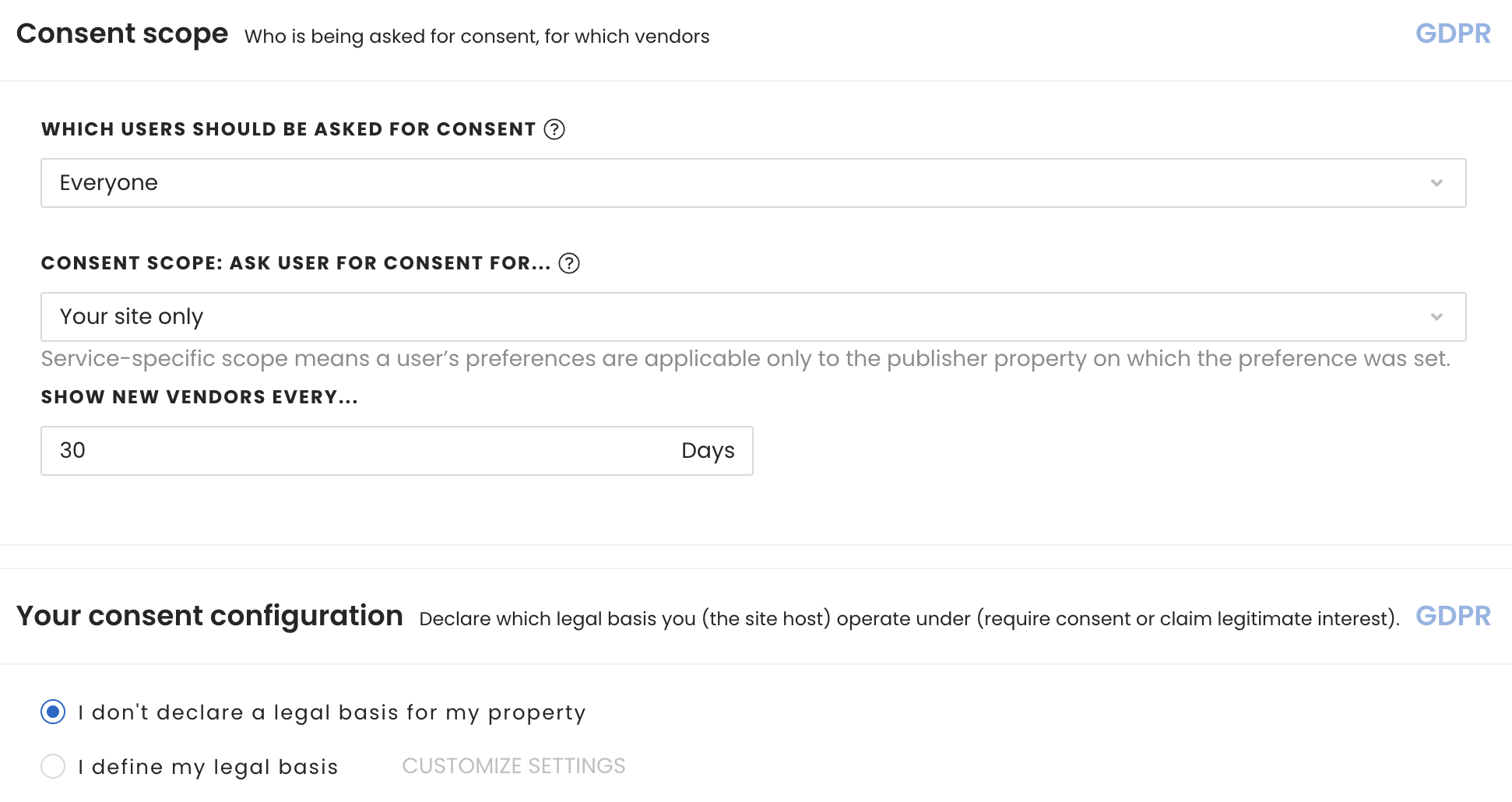To enable InMobi CMP to work across one or more sites, first, you need to configure those within the portal.
- Under the Properties tab of your InMobi CMP portal, click Protect a Site.
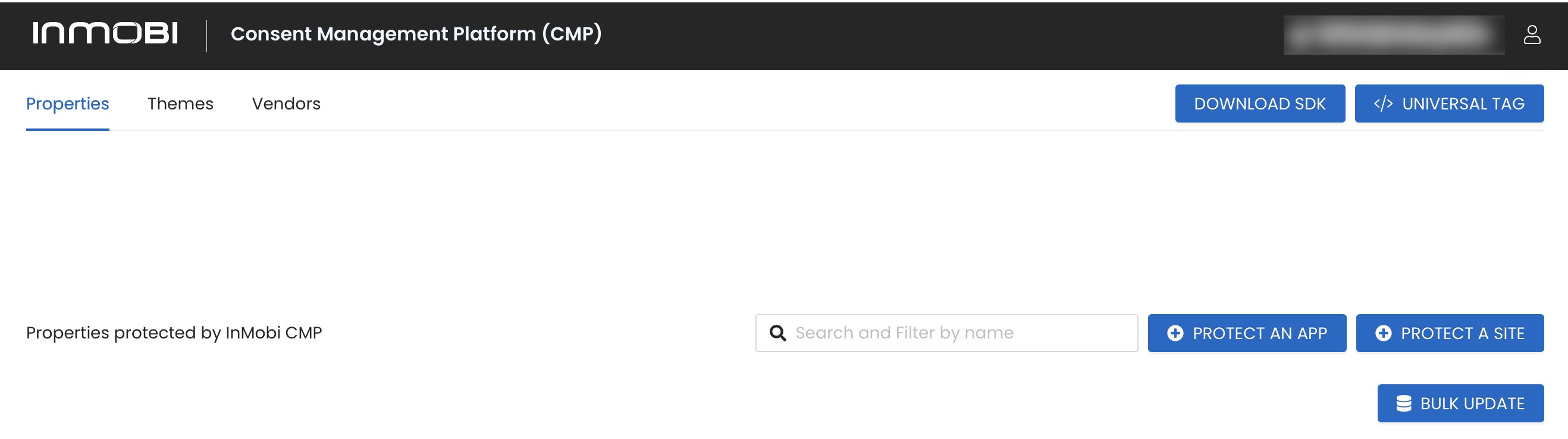
- On the General Settings section, you will enter information about your site. All starred items are required.
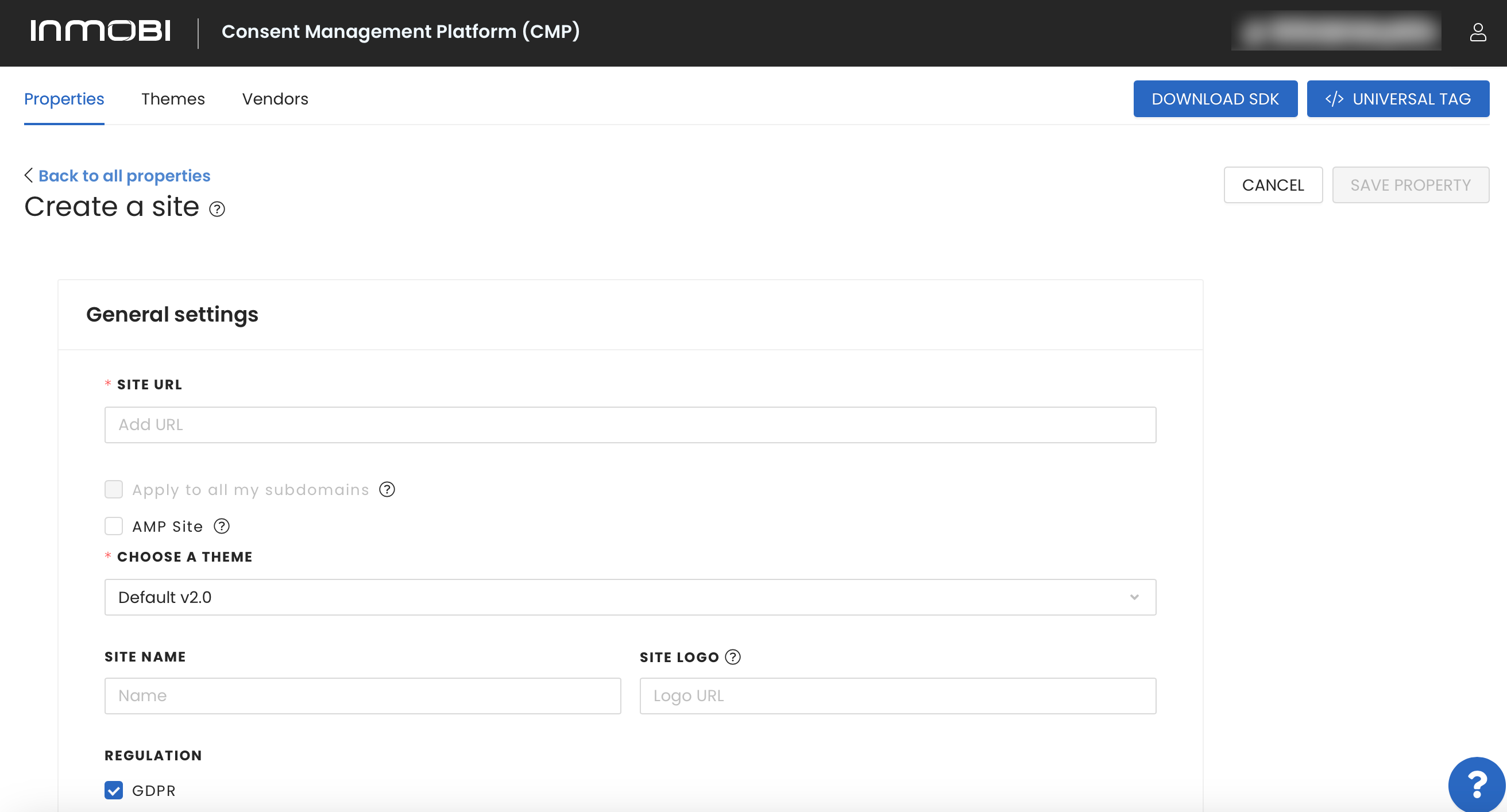
- Site URL (required): Enter the site's URL.
- If you wish to apply the CMP to subdomains, click the Apply to all my subdomains box.
Note
When you select Apply to all my subdomains, you need to download the respective tag through the menu on the site entry in the site's table.
- If your site uses the AMP web component framework, click the AMP Site.
Note
AMP (Accelerated Mobile Pages) sites are mobile sites that use less bandwidth and load much faster, regardless of the device or network used.
- Choose a Theme (required): Select a theme from the drop-down menu.
The InMobi CMP provides publishers with the ability to select 'themes' that can be easily implemented across various sites. Through the theme's functionality, publishers can determine the placement of the consent screen (centered or bottom tray), customize the color theme of the consent screen (including background and text colors), set applicable regulations, and arrange the purposes of the consent screen (summary vs. list). InMobi CMP has created a default theme, 2.2, to help publishers quickly protect sites. However, publishers are encouraged to create their own themes that match their site color scheme and compliance requirements. Read more about themes here.
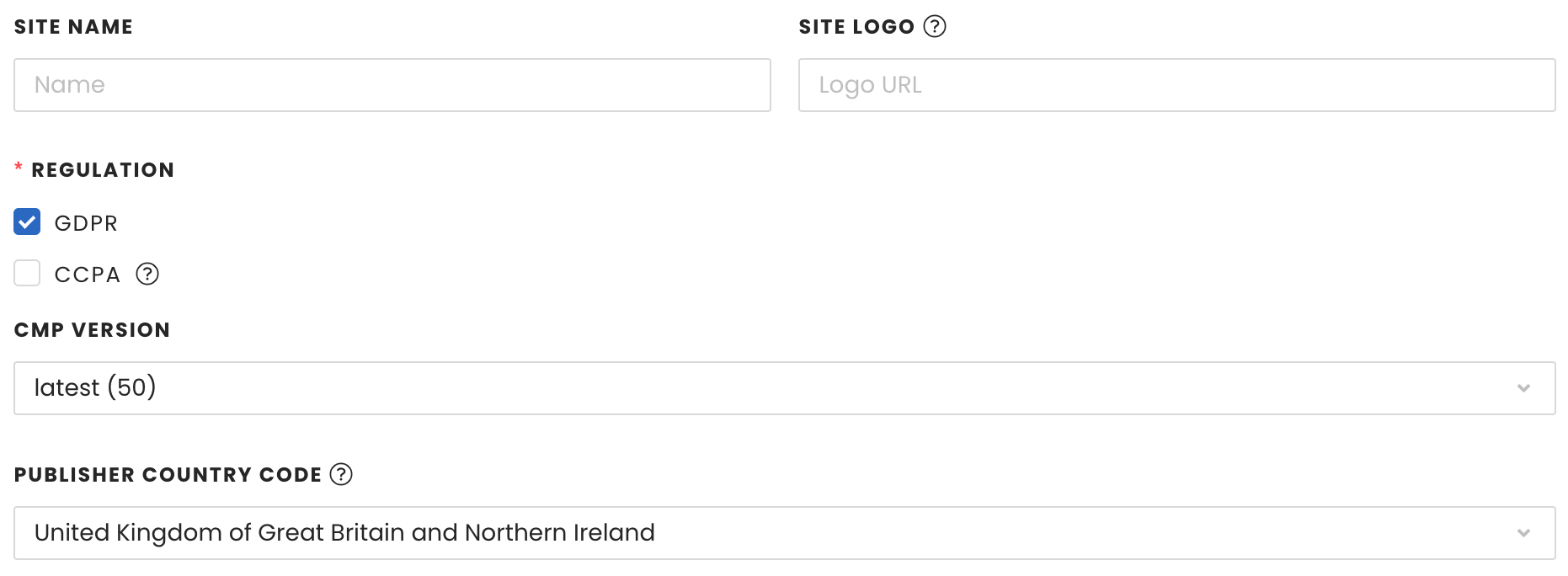
- Site Name: The name of the company requesting consent with the CMP; the name is used throughout the CMP's copy. Enter a site name, if applicable.
- Site Logo: A full (absolute) URL path to a hosted image that will be displayed on all pages of the CMP UI. The image size is capped at 170px wide and 90px tall to maintain the layout. Enter the logo's URL, if applicable.
- Regulation-GDPR: GDPR is the primary regulation in EU law on data protection and privacy.
- If selected, the Publisher Country Code drop-down menu field will appear below the CMP Version. It determines legislation of reference. Commonly, this corresponds to the country in which the publisher’s business entity is established.
- Regulation-CCPA: CCPA is designed to regulate the ‘sale’ of Californian residents' personal information by a business and provide more privacy protections to California residents.
- If selected, the following CCPA options will appear:
- Target entire U.S.? If selected, allows you to enable the CCPA functionality for all users within the U.S.
- IAB LSPA signed? Select this checkbox if you have signed the Limited Services Provider Agreement as part of the IAB CCPA Compliance Framework.
Note
- If you are unsure, leave this field unchecked - this will not impact your usage of the CCPA opt-out signal.
- You can also customize the CCPA Do Not Sell My Data Screen like you can do for GDPR. You can amend the Title string, Body text and the links to the Delete/Access data and Privacy Policy. You can do this by going to Themes > Create a Theme (or edit an existing theme). For more information, see Website.
- CMP Version: The latest version will be selected by default and should be used.
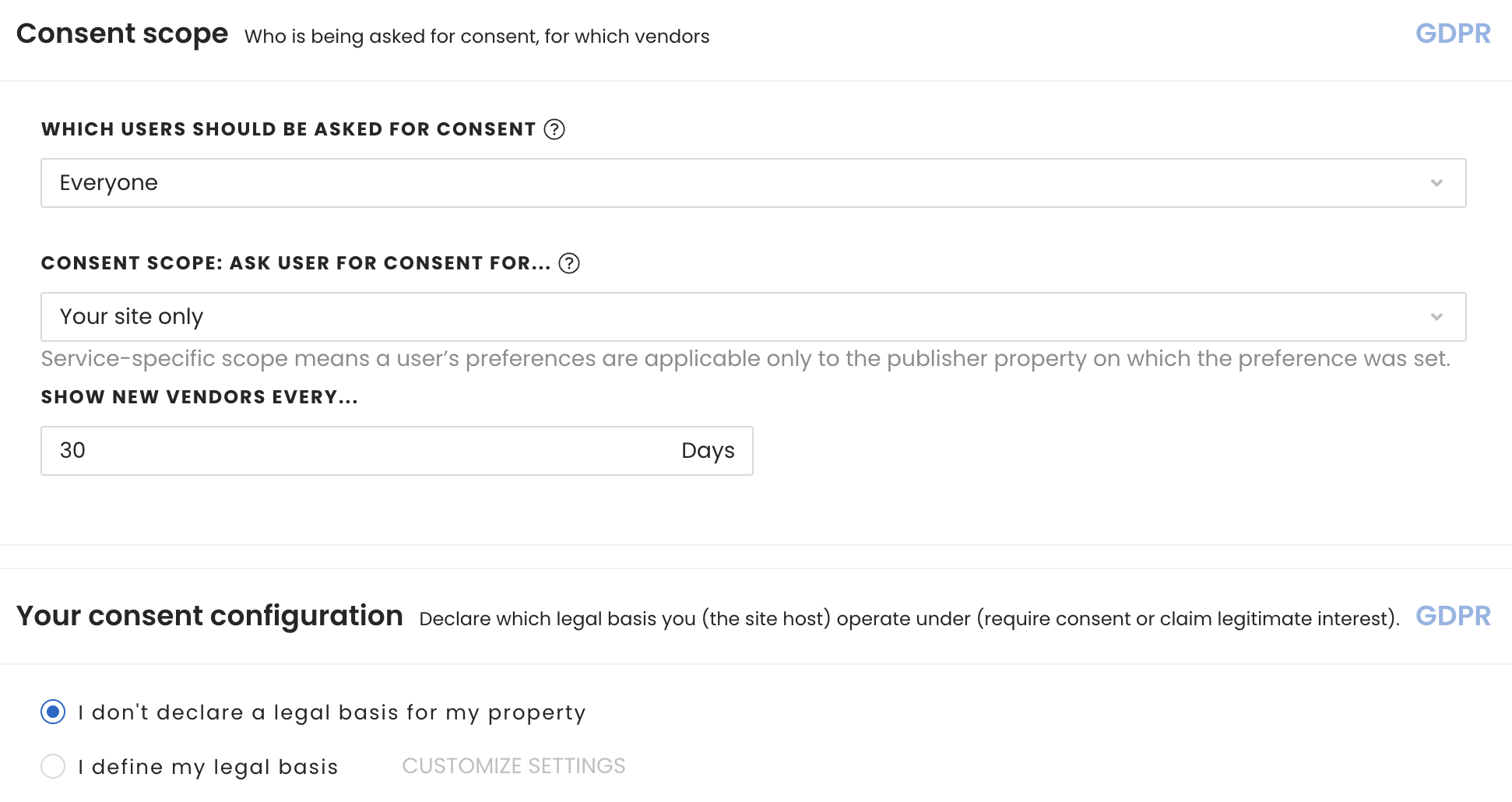
- Under the Consent scope, you will find the following fields:
- Which users should be asked for consent? Determines which users will be shown the CMP UI. Note: Publishers established within the EEA and the UK are required to apply GDPR and ePrivacy Directive to any user (option "Everyone") regardless of the user's location.
- Consent scope: ask user for consent for...: How consent given by a user applies to sites other than the current site. The value "service" restricts consent choices only to the current site and does not honor choices made on other sites.
| Consent Scope |
Consent (euconsent-v2) |
What does this scope mean? |
| Your site only (service) |
A first-party cookie stored on the publisher site domain |
Service consent means the user will be asked to set consent preferences for your site and vendors. Preferences set on your site will not apply to other sites. |
| A group of your sites only (service group) |
Third-party cookie stored on publisher group domain |
Service group consent means the user will be asked to set consent preferences for your group of sites and vendors. Consent will apply to all sites within your group.
Preferences set on your group of sites will not apply to other sites. |
Note
Google will only accept Service consent and Service Group consent.
- If A group of your sites only is selected, the following fields will appear:
- Consent scope group URL (required): Enter a URL. Note: If the URL is not set, but A group of your sites only is selected, the consent scope will fall back to Your site only. Using a group-level consent scope requires significant development on your part to implement a JSON API or a shared consent cookie destination that is accessible via iframe.
- Storage mode (required): Select iframe or API
- Show new vendors every...: Determines how frequently, in days, the CMP will check for additions or changes to the vendor list and re-prompt users for consent if changes are found.
Note
Vendors who are added to the list before a user is re-prompted will not receive a consent signal until this value is exceeded. If the Vendor is blocked manually in the Vendor list, the user will be re-prompted immediately. We recommend submitting the changes to the Vendor list in bulk. If you have made a manual change to your IAB or non-IAB vendor lists, this will cause the CMP to prompt the user to adapt their consent to the latest version of your vendor list. Read more on Vendors here.
- Under Your consent configuration, you need to define your legal basis. Legal basis refers to the justification for processing personal data. When you declare a legal basis for your property, you are specifying the lawful reason for collecting and using personal information under the privacy regulations.
- By default, I don’t declare a legal basis for my property is selected, meaning the CMP is inactive.
- To declare your legal basis, click on I define my legal basis.
- If selected, Customize Purposes will appear. InMobi CMP provides one recommended stack out of the box that covers many use cases. Based on the purposes selected, the purposes will be displayed as either purpose or as the proposed stacks. More information about the purposes and stacks can be found in the IAB Framework Policies.
- Google Vendors: Select the checkbox if you wish to Enable Google Vendors.
- Once you have finished, scroll back to the top and click Save Property.
Once you have added sites to your portal, you will see them listed here with information about the property that includes a status indicator, the URL of the property, which regulation is in effect, theme in use, the consent rate, the CMP version, the analytics report and more. The status indicator turns 'Green' when the analytics reports are available for the site. It can take up to 24hrs for the site analytics to appear on the Reporting page. This dashboard also allows you to Edit or Bulk Update your Properties.