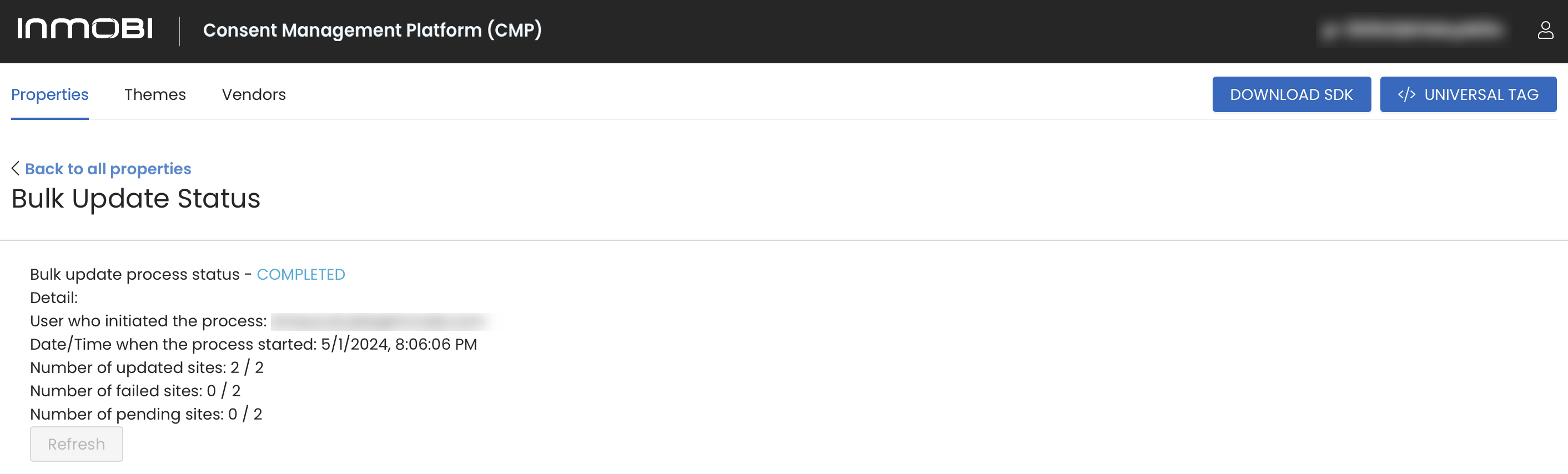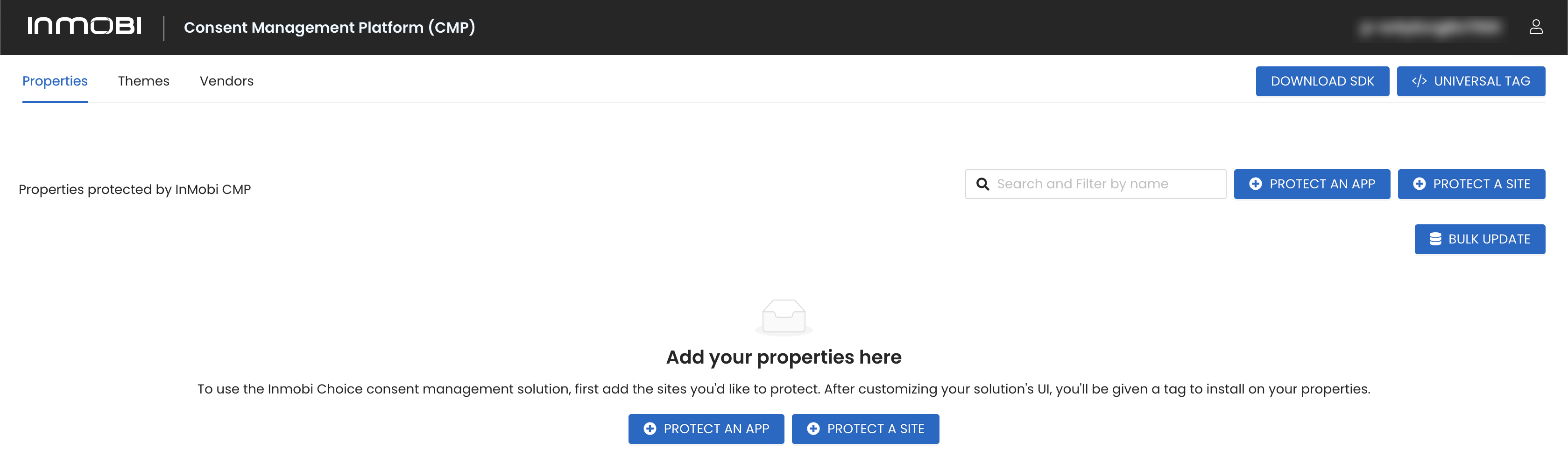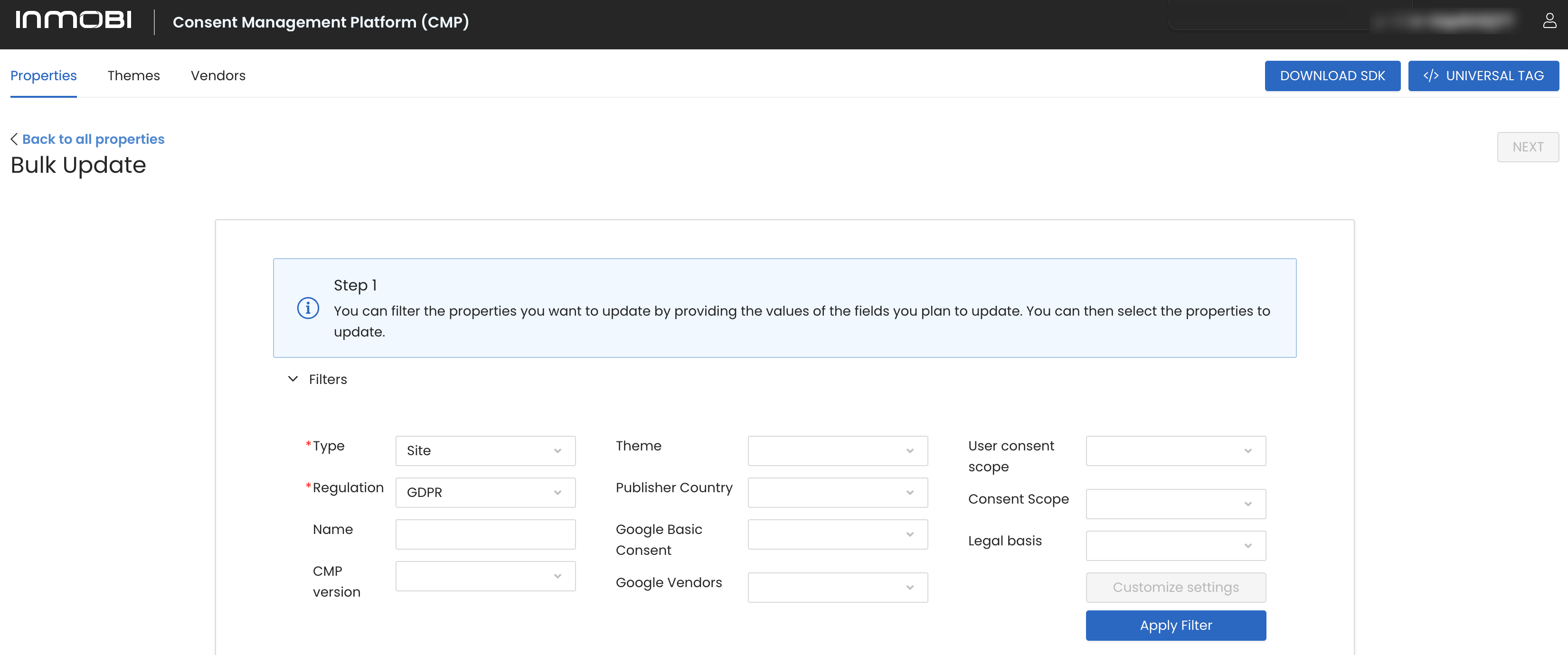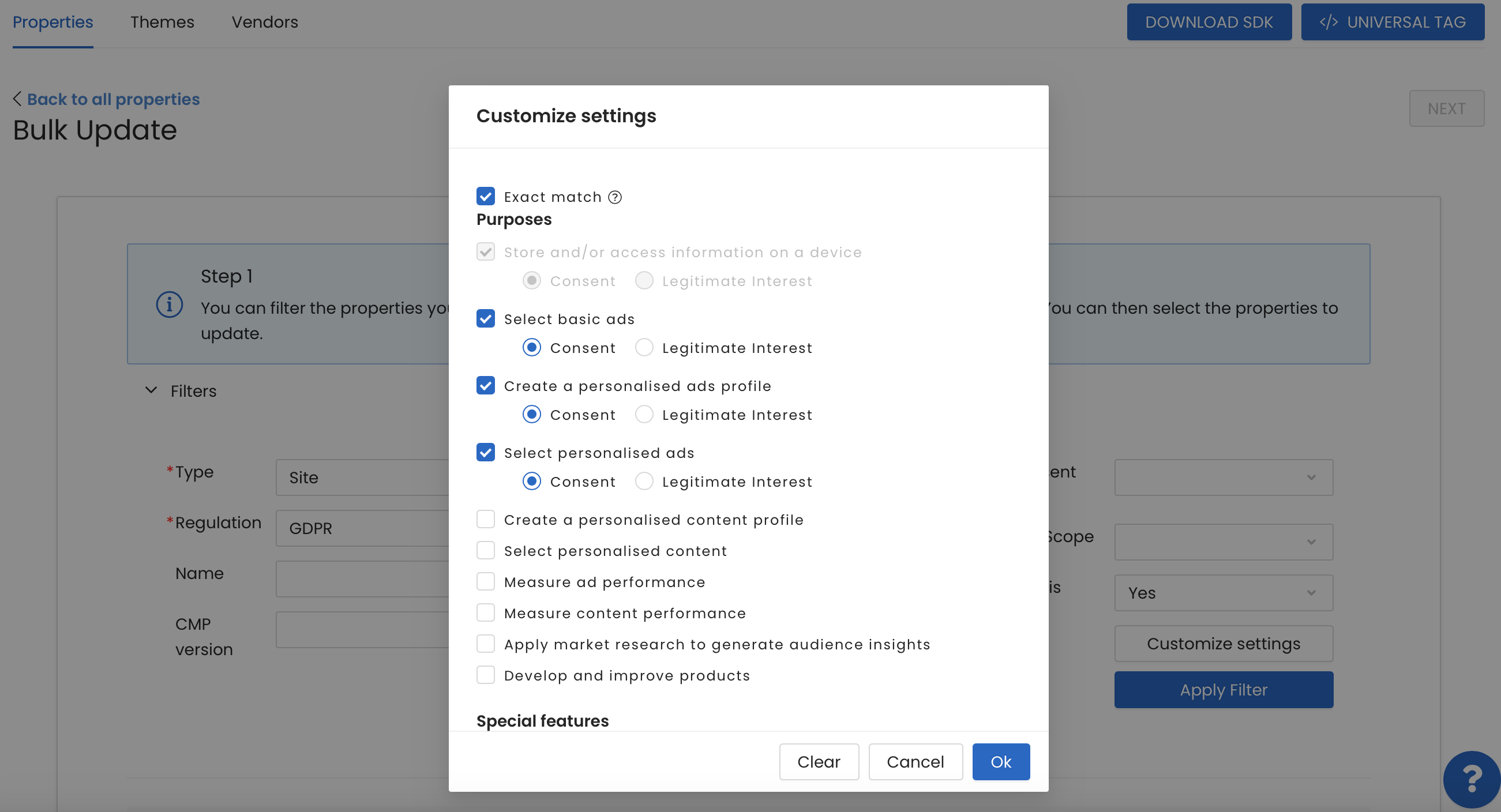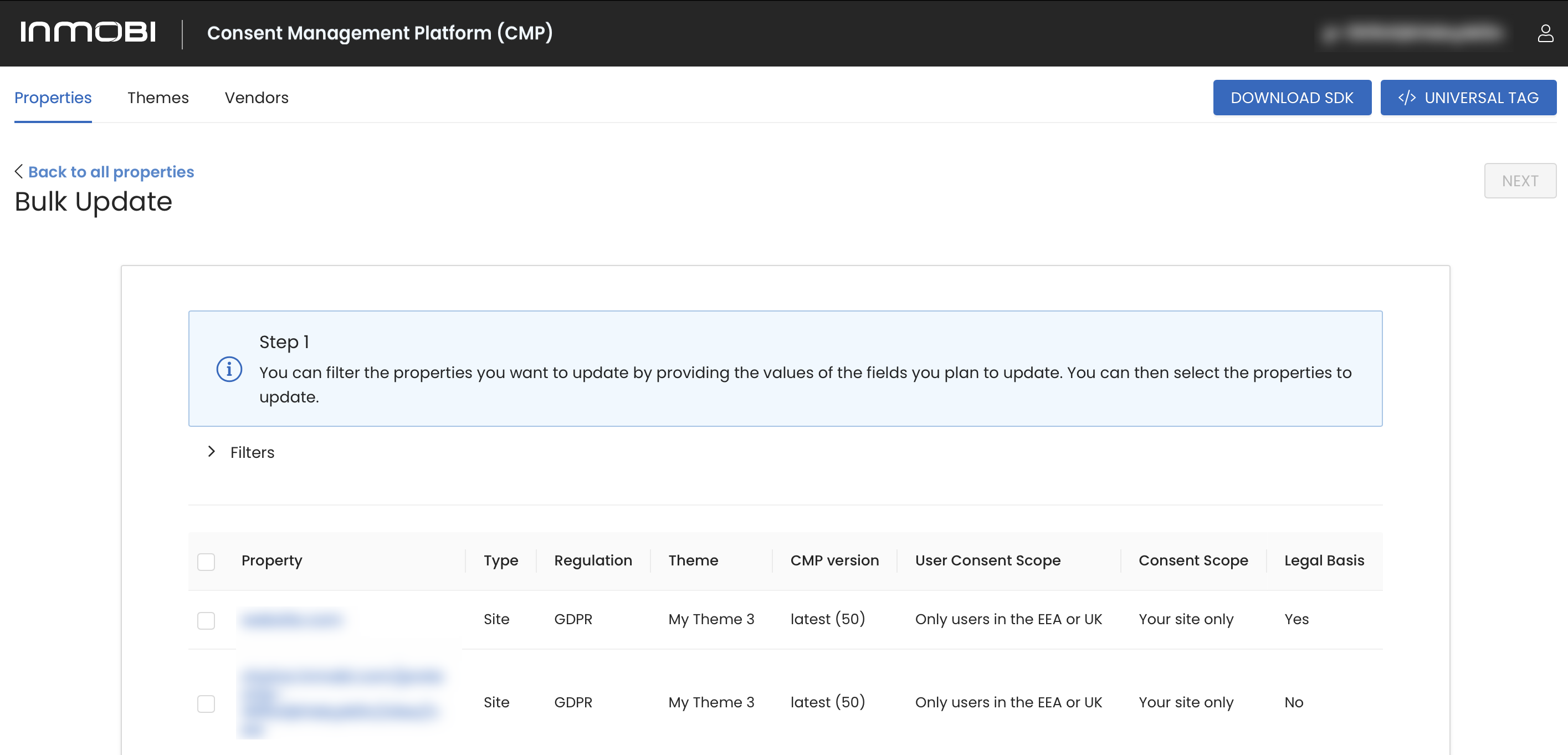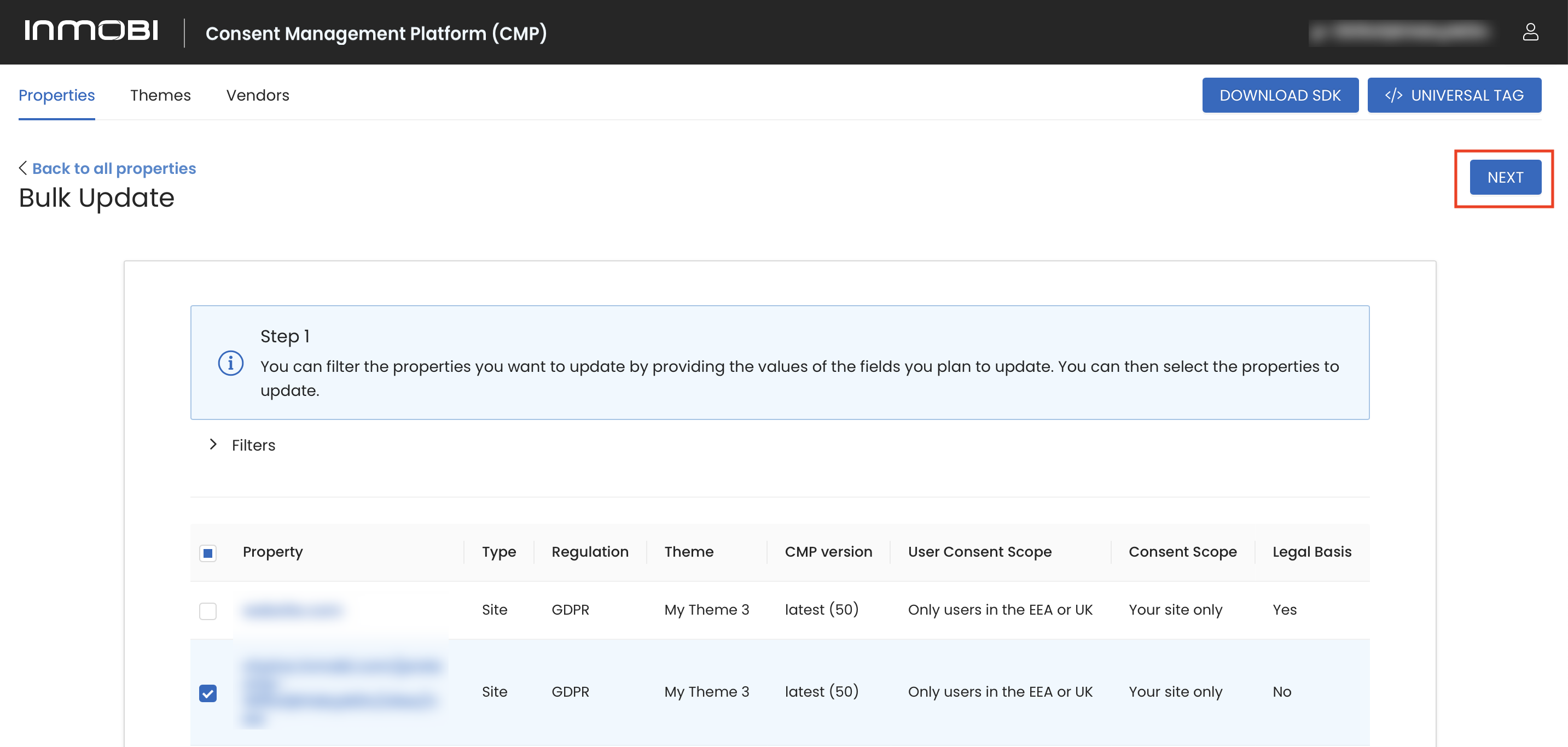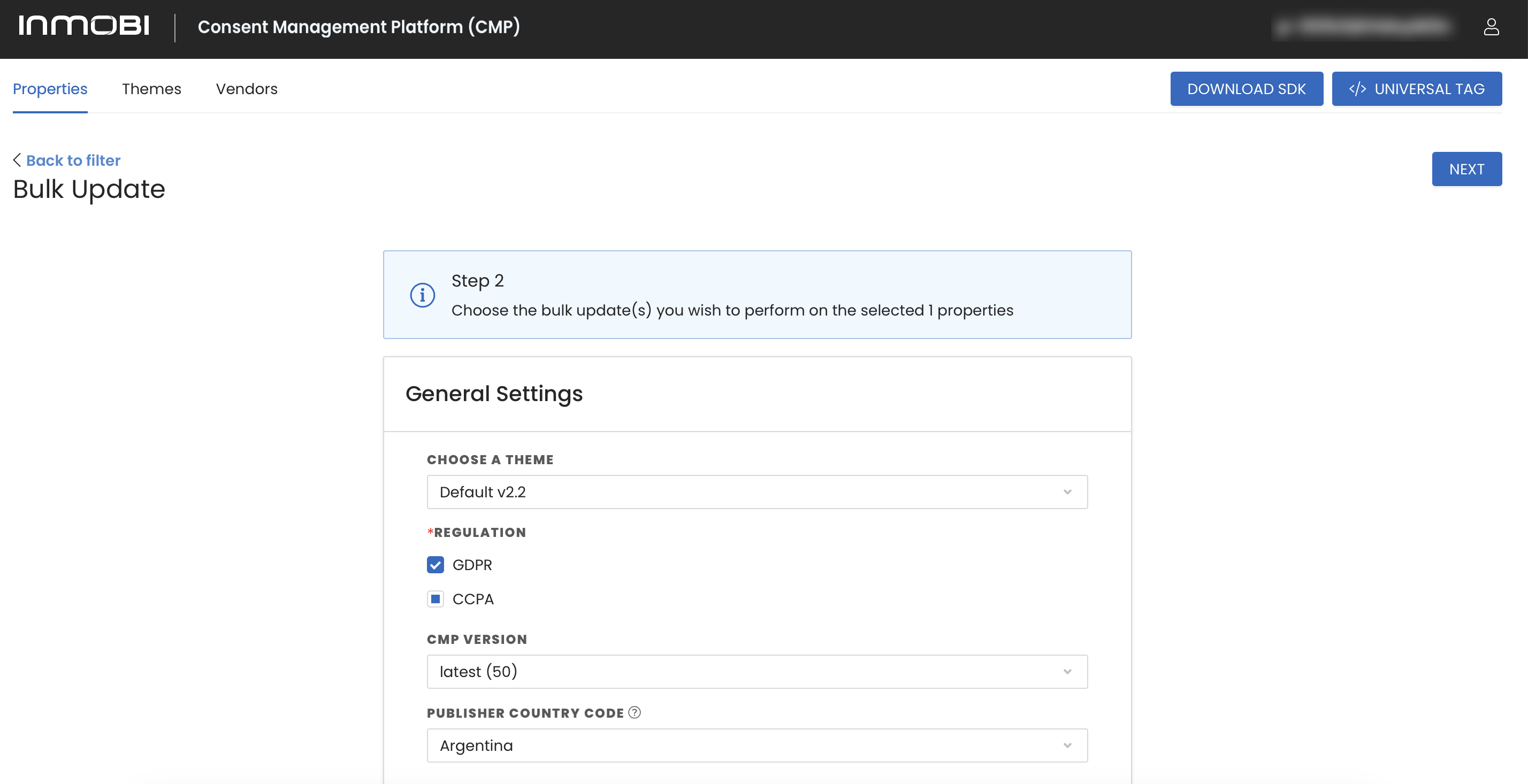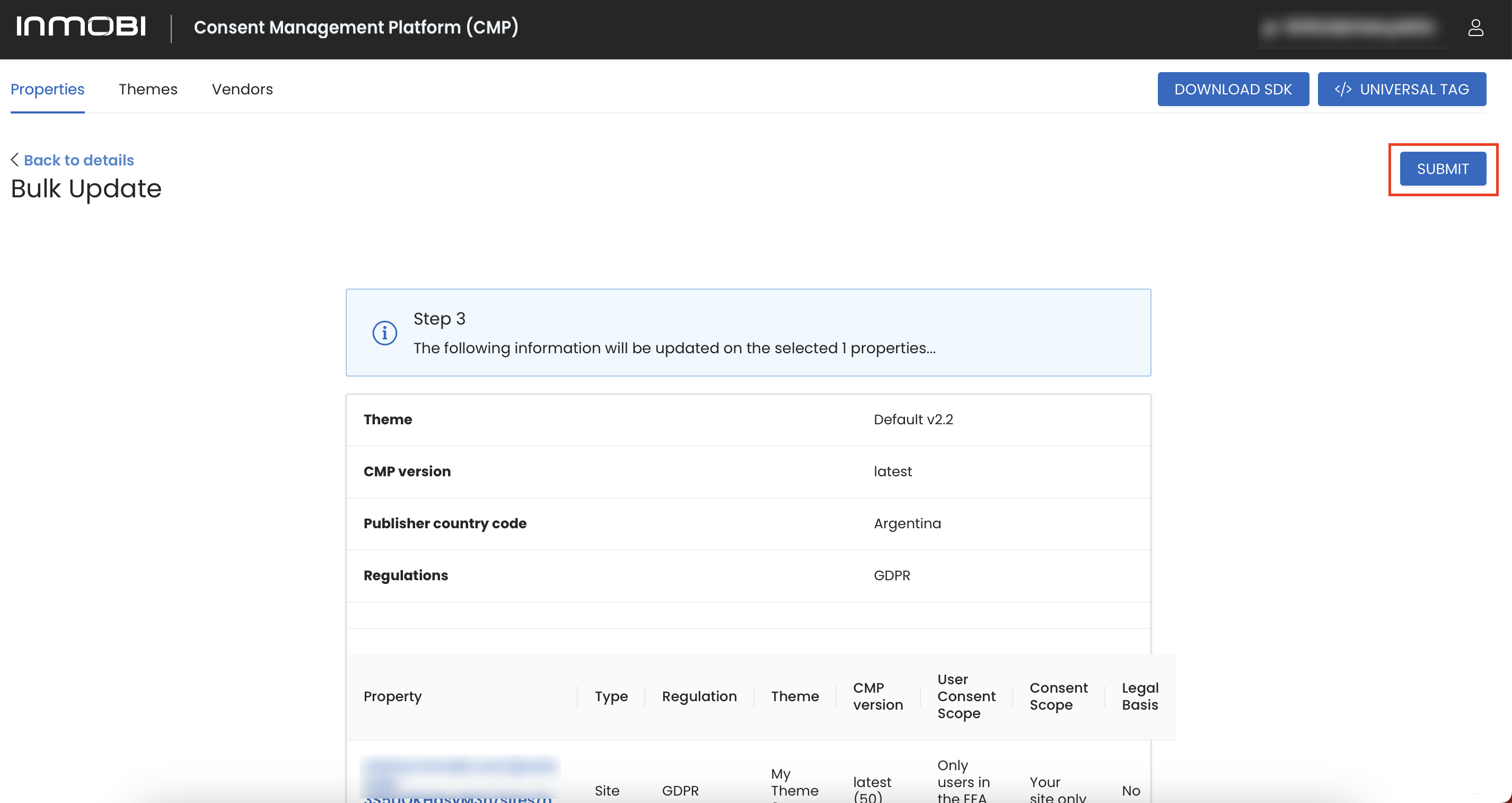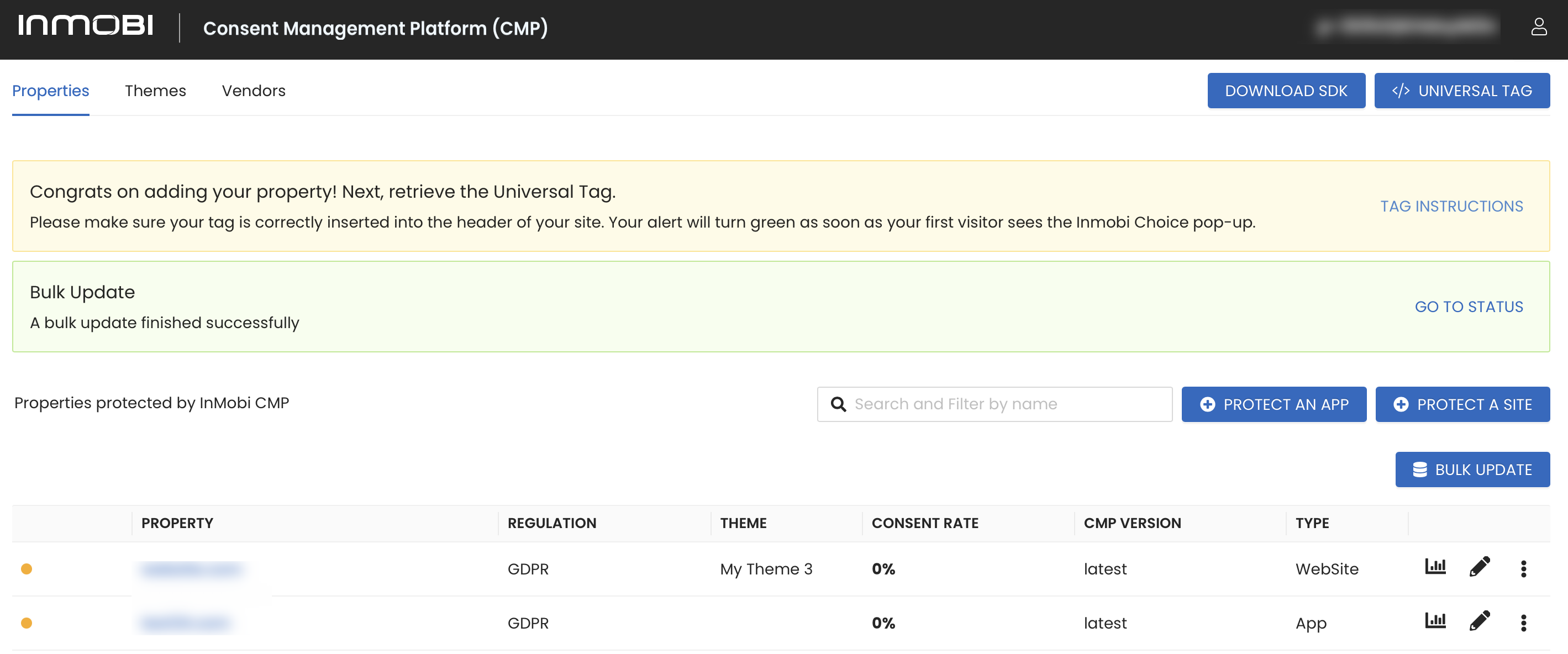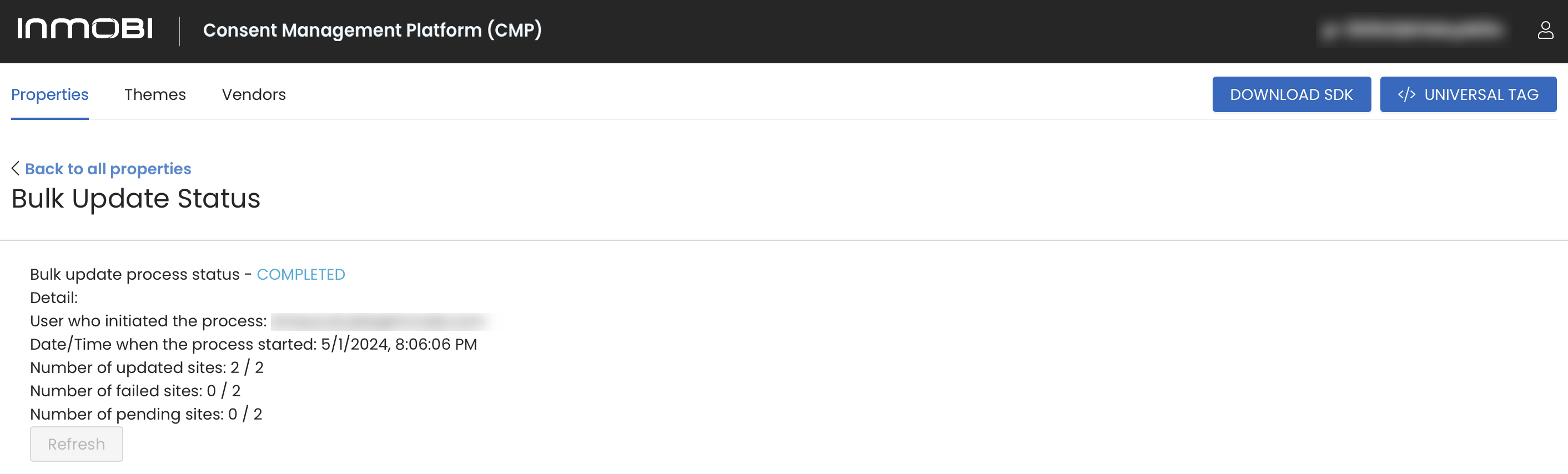Single Edit
Once a property has been set up, you can always update it by clicking on the edit button associated with a specific app or site in the property tab.

Bulk Updates
To update field values across multiple properties, you can use our bulk update feature.
- On the CMP Portal properties page, you will find the Bulk Update button; this button will allow you to start the update process, which consists of 3 steps.
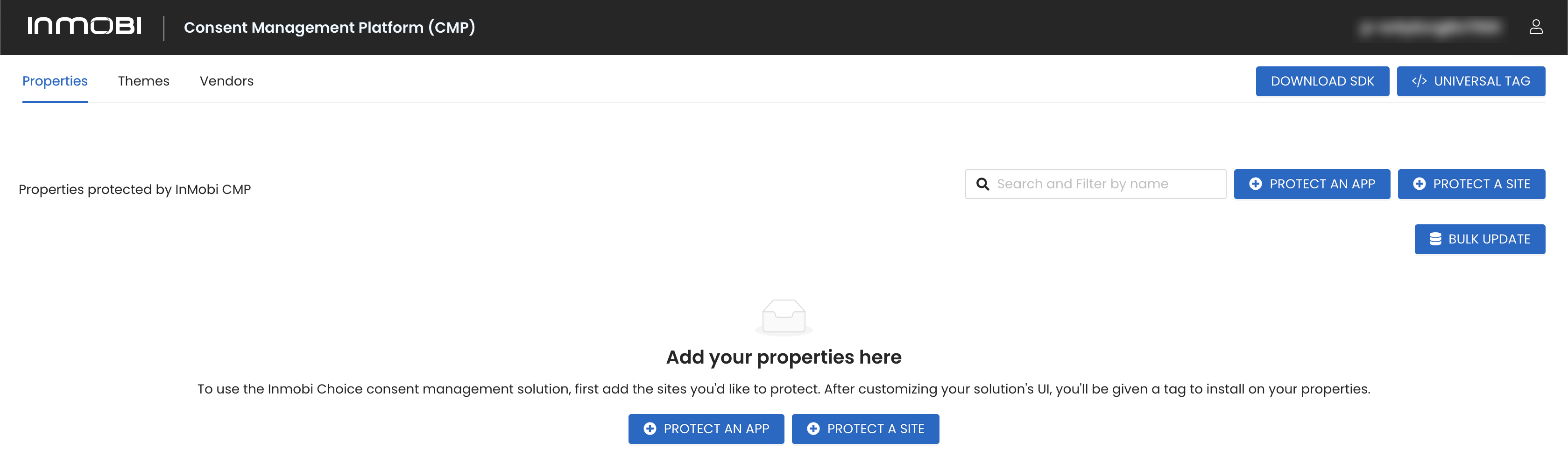
- After clicking the Bulk Update button, you will see the following page where you will be able to apply filters to allow you to narrow the list of properties and select only those you want to make updates to.
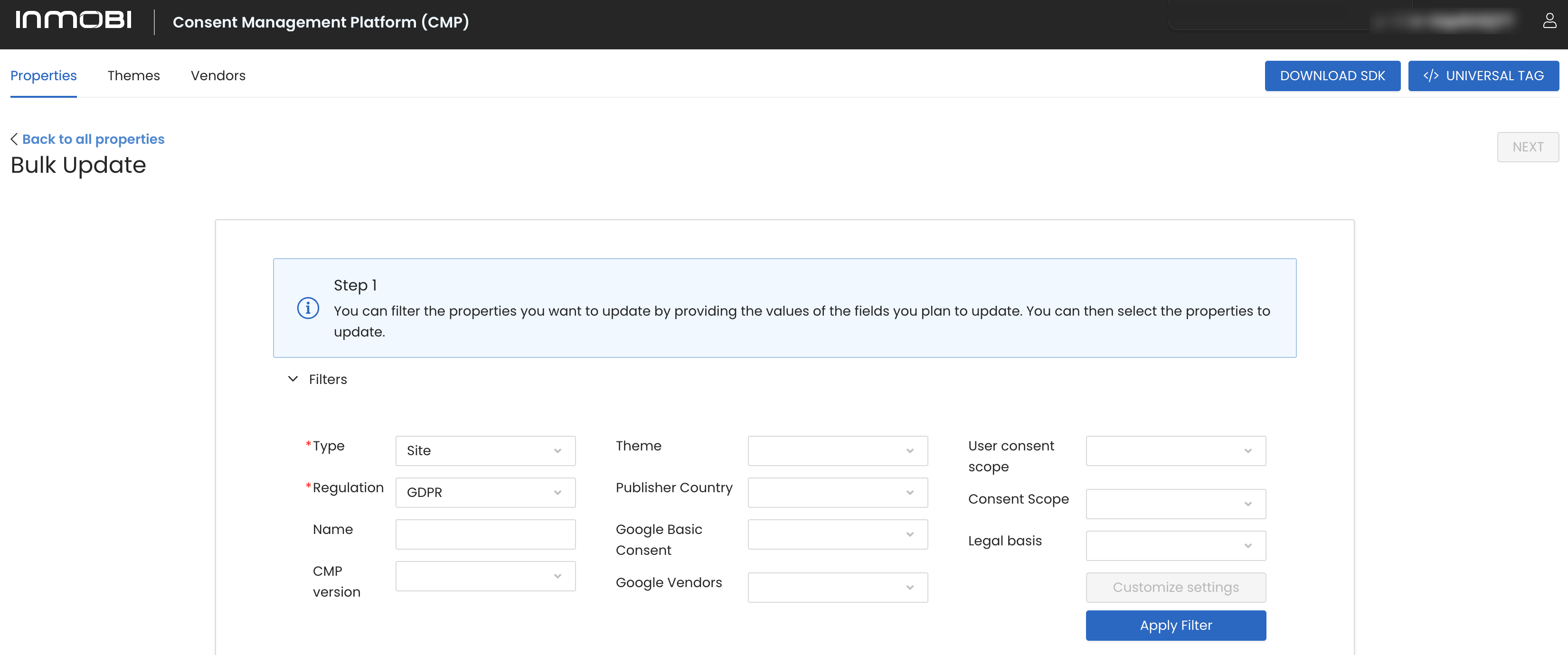
Properties Filters
Below is a list of available filters:
- Property Name: Search by property (LIKE condition - meaning search for a specified pattern name)
- Property Type: Search by selecting property type (Websites, AMP website, Website with subdomains and App)
- Theme: Search by theme (multi-select)
- Version: Search by CMP version (multi-select)
- Regulation: Search by regulation (multi-select)
- Publisher country: Search by publisher country (multi-select)
- Google Basic Consent: Enable or disable Google Basic Consent. For more information, see the Introduction to the Google Basic Consent with InMobi CMP.
- Google vendor: Search properties with and/or without Google vendors
- User consent scope: Search by user consent scope (multi-select)
- Consent scope: Search by consent scope (multi-select)
- Legal basis: Search by properties with and/or without legal basis
Legal Basis Purpose(s) Filter
If your search includes properties with legal basis you will have the option to further refine this filter by defining exact or containing defined purpose(s). Otherwise, the search will consider properties with at least one purpose, special purpose, feature, or special feature.
If you check the Exact match checkbox, the search will consider properties purposes, special purposes, features, and special features selected.
On the other hand, if you do not check the Exact match checkbox, the search will consider strictly the properties that contain just the selected purposes, special purposes, features, and special features.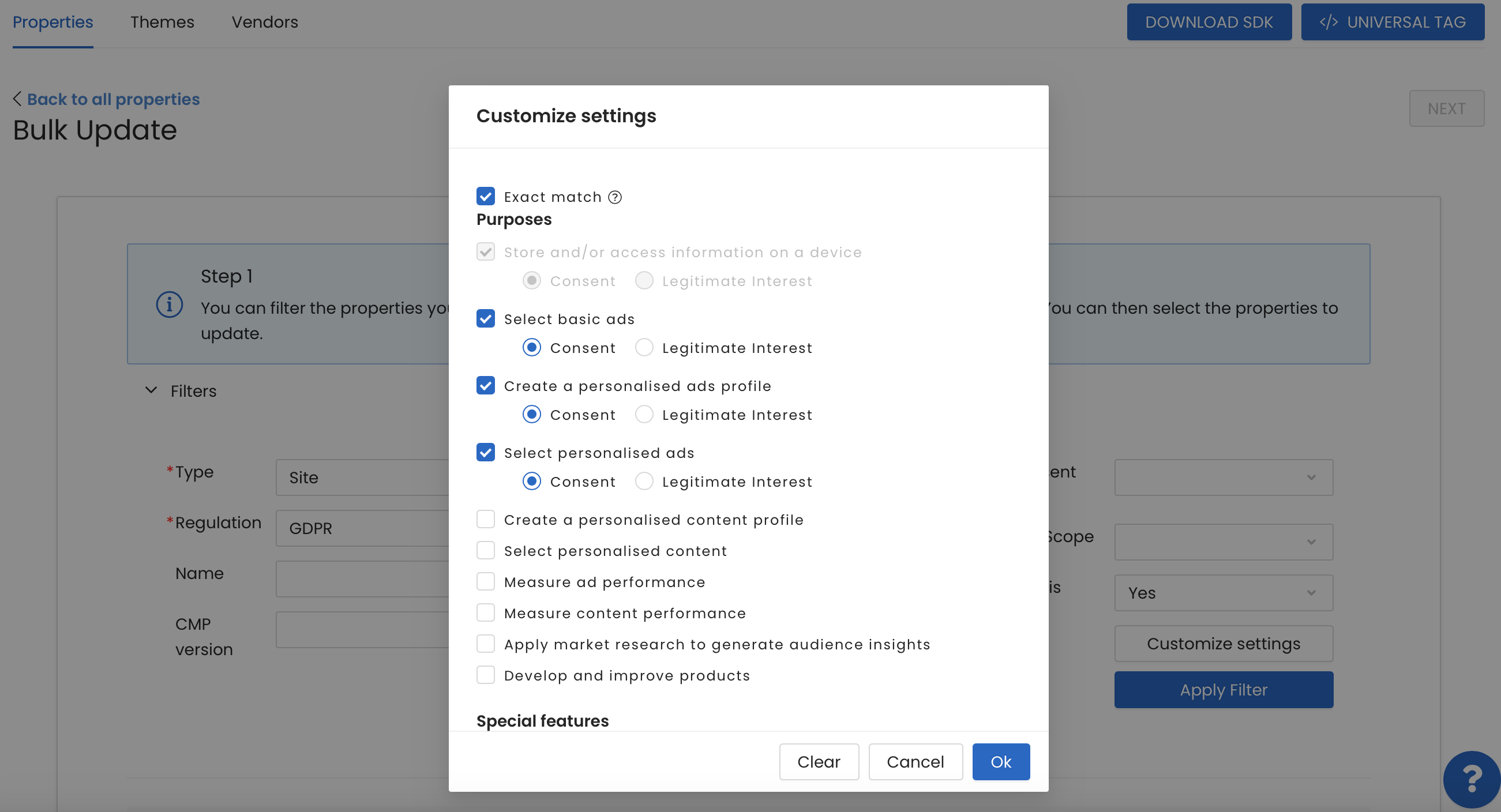
Once you select the desired filters, by pressing the Apply Filters button, the properties table will be populated with the result of applying your selection and the filter section will be collapsed.
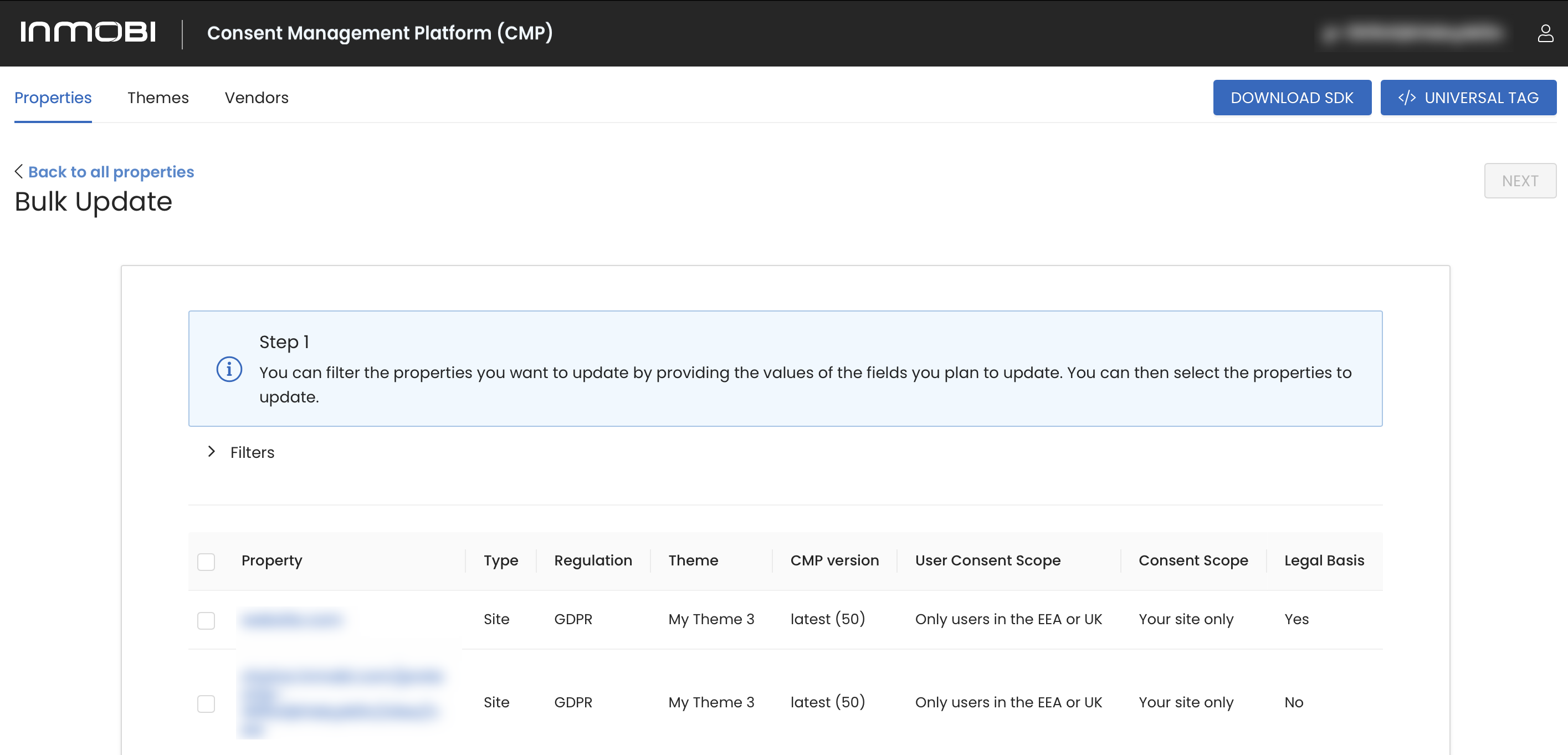
Selecting Properties
After applying the filters, the properties table will allow you to select all or some sites to update.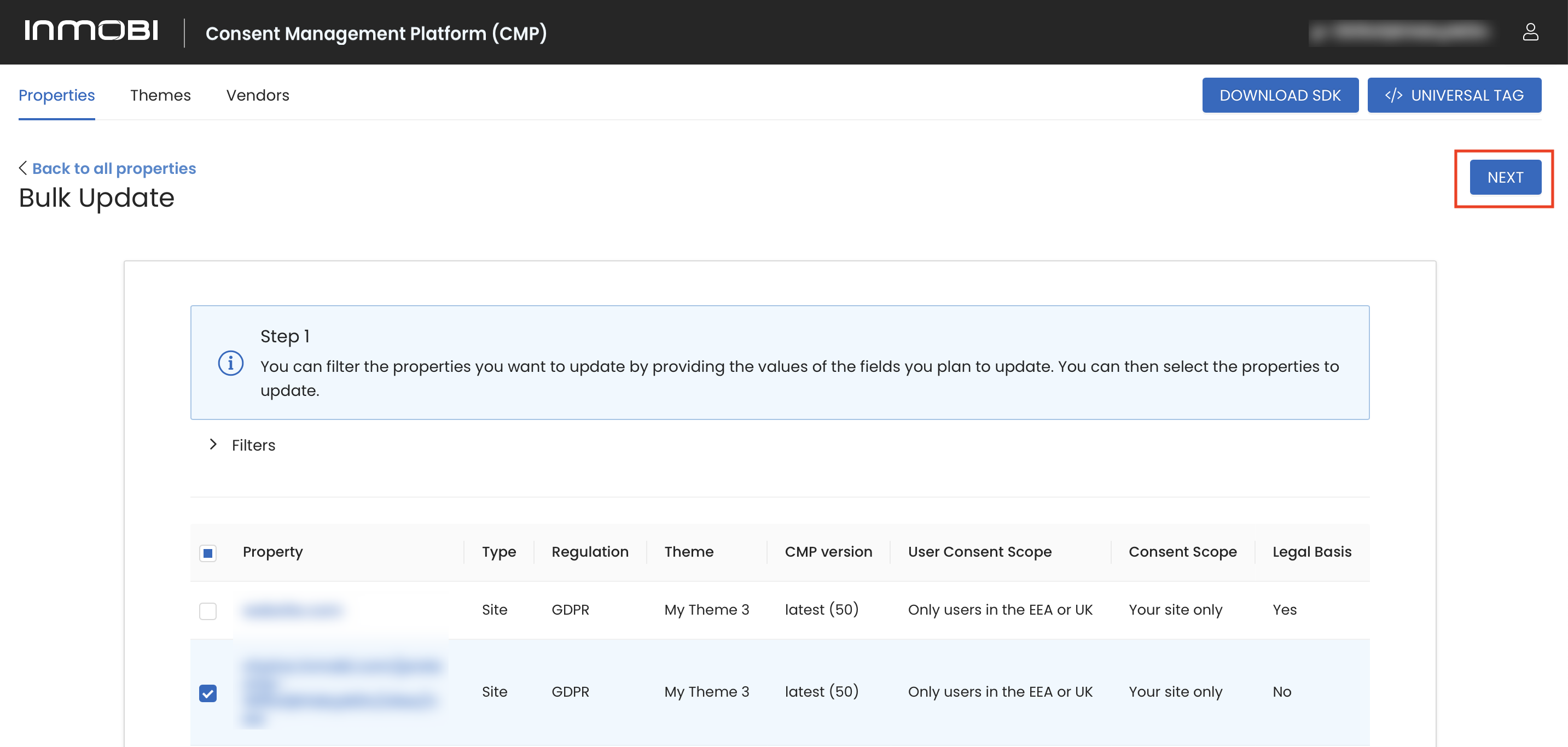
Click on Next.
Update detail. Depending on the type of property, you will be able to update general property information.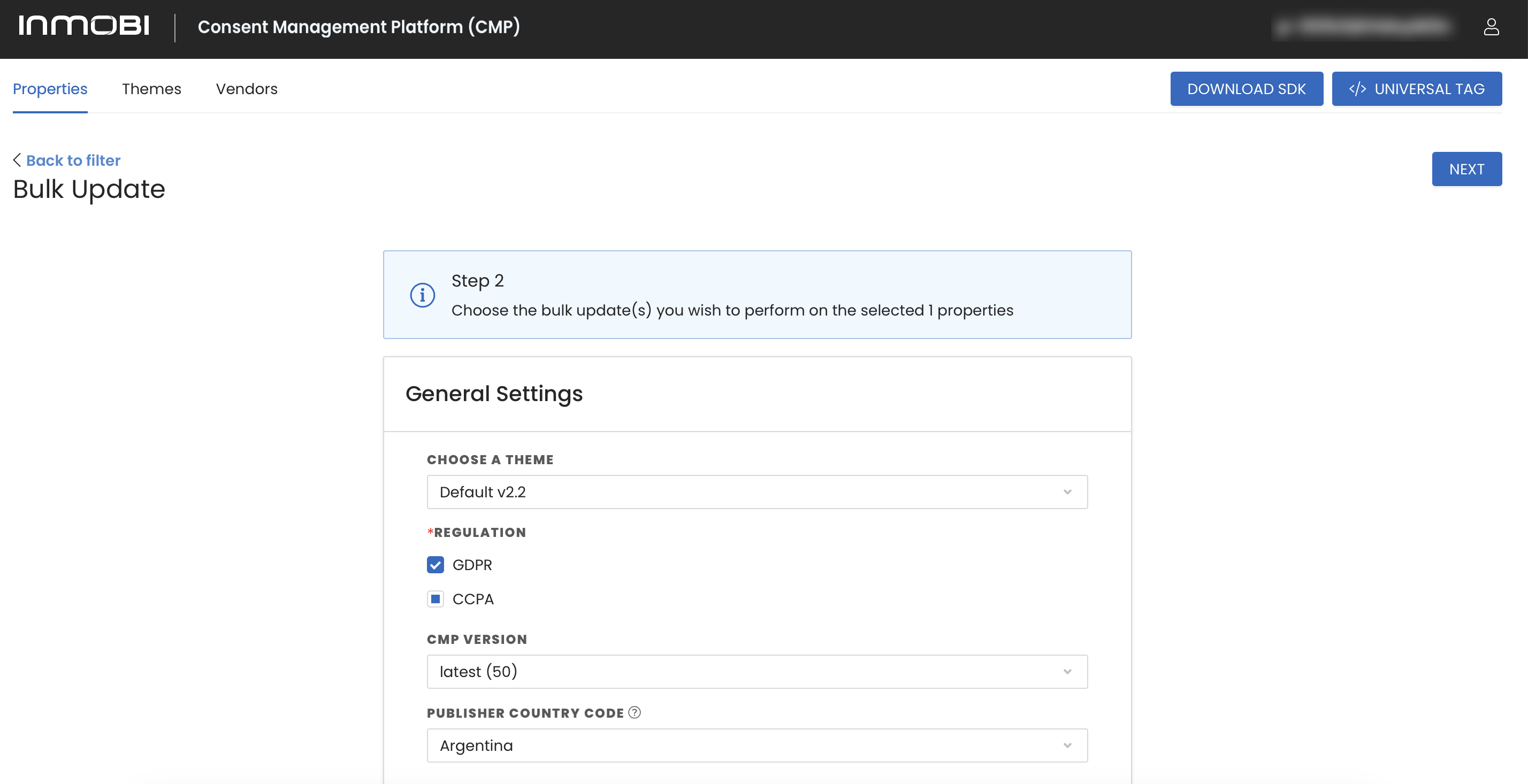
Site and Site with Subdomains
- General Settings
- Theme
- Regulation
- CMP Version
- Publisher Country
- Consent Scope
- Consent scope group URL
- Storage mode
- User consent scope
- Consent scope
- Non-consent redirect URL
- Show new vendors every...
- Consent Configuration
AMP Site
- General Settings
- Theme
- Regulation
- CMP Version
- Publisher Country
- Consent Scope
- User consent scope
- Non-consent redirect URL
- Show new vendors every...
- Consent Configuration
Click Next.
- Review and confirm updates. This page will enable you to review changes that will be performed to the selected properties.
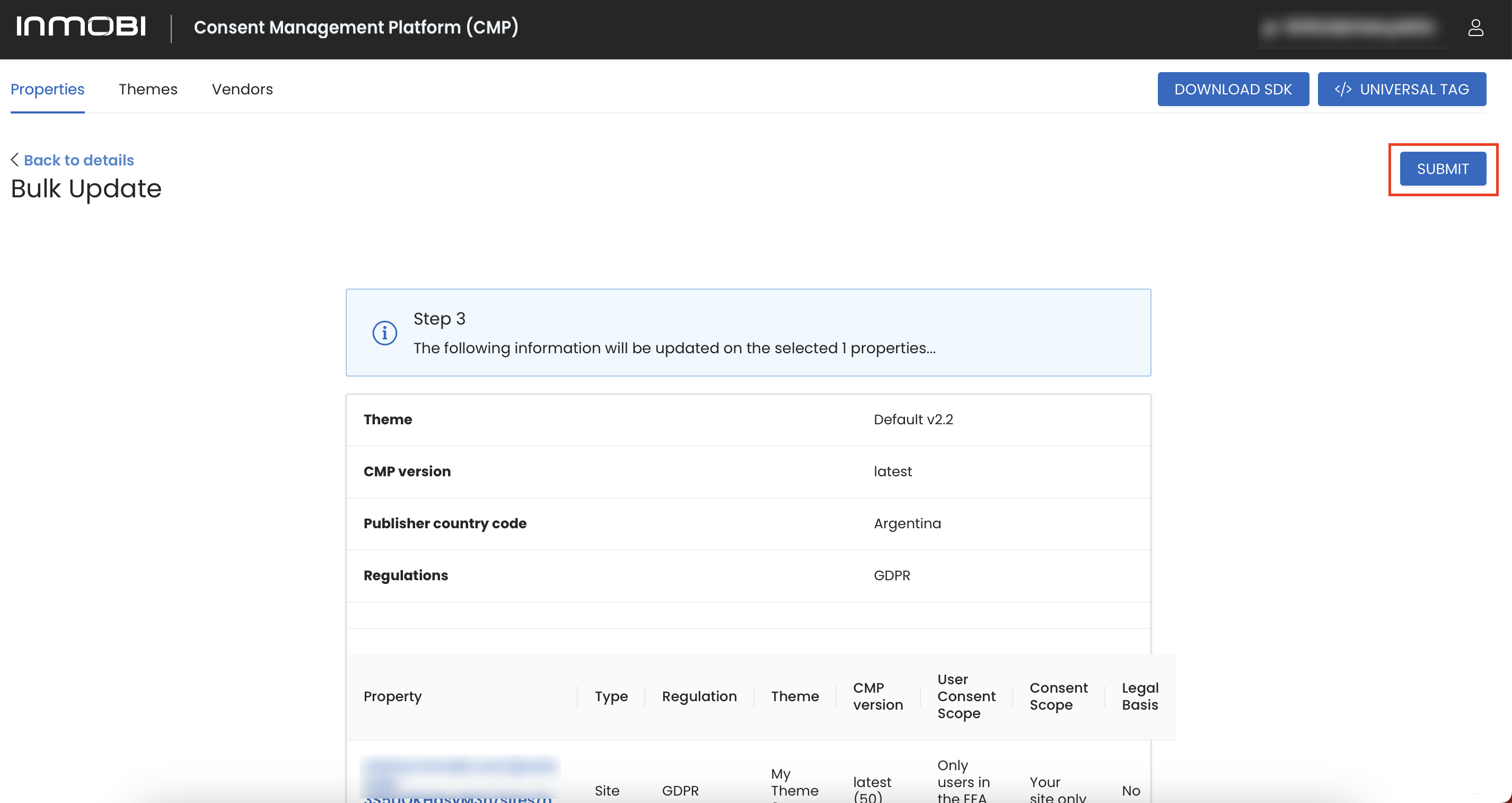
- If you need to apply changes to your planned update you can easily go back using the Back button. If the selection is correct you can proceed with the bulk update by clicking on Submit.
- After the process starts running all properties that are in the bulk update process will not be editable and a message will be displayed while the process is running. This message will allow you to see the status of the process.
- After you enter a succeeded or failed status, the notification will disappear from the sites page.
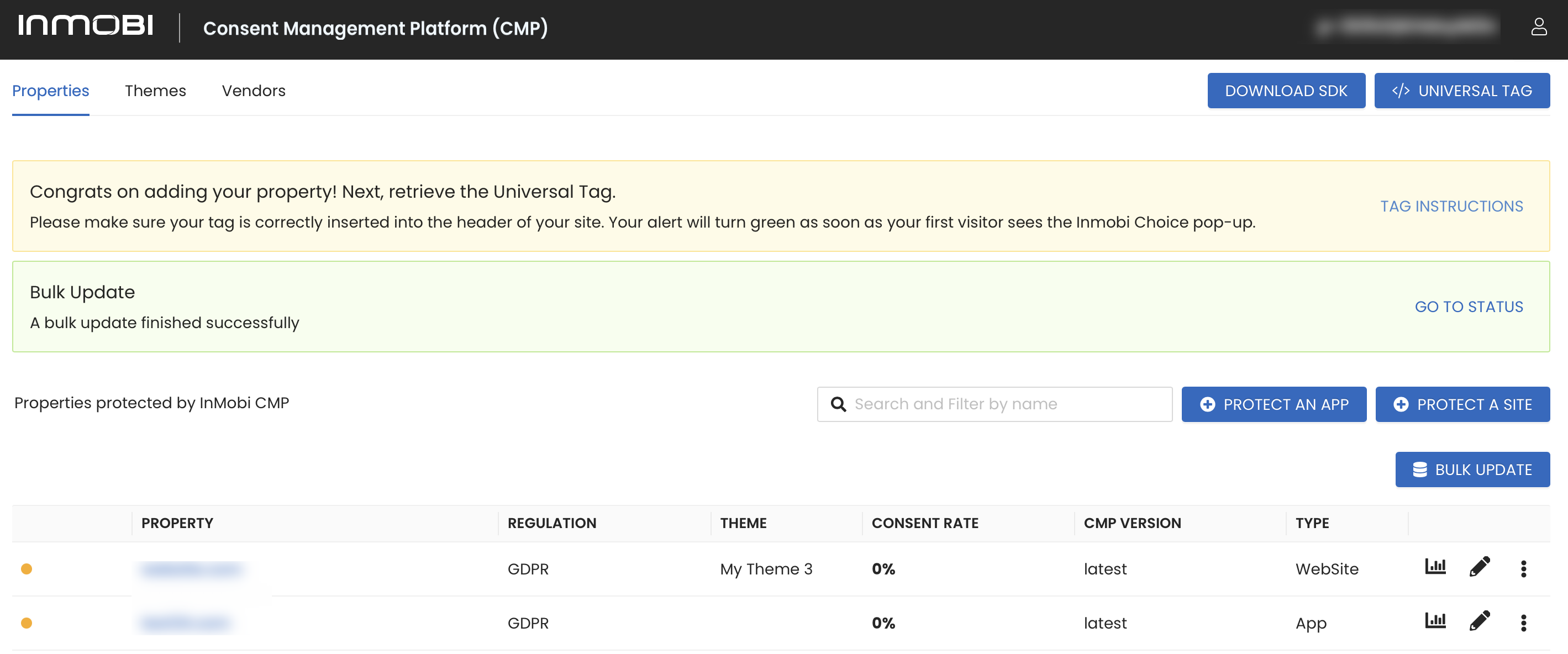
Note
Since Bulk updates will have multiple states for multiple sites, you will only get one kind of Bulk notification that will let you access the bulk update status page.
The bulk update status will show the following information:
- Status of the process (running, failed, or completed)
- User who initiated the process
- Date/time when the process started
- Number of updated/failed/pending properties